|
Here are instructions for installing Sage BusinessVision v2013
and v2014 on a new computer, newly added to your network.
This page has been revised for installing BusinessVision 2013,
and has been reduced to the simple essentials of installation.
Although the title says this is for v2013, the steps will apply to
past and future versions as well.
This page assumes the following:
- You are familiar with computers and installing software
- You are installing BusinessVision on a brand new computer. In other words, a clean install.
- You are installing BusinessVision into a network where BusinessVision is already installed. In other
words, you are adding a new computer to the network and now need to have BusinessVision running on it.
- Nothing out of the ordinary will happen and nothing will go wrong.
:)
This page does NOT instruct you on how to set up a brand new installation of BusinessVision, ie to configure
and set up the software properly from scratch after having purchased
it. This requires the
assistance of a professional, qualified and experienced BusinessVision consultant, such as Walter Muma of Wildwood Canada.
IMPORTANT: You MUST be logged on to the computer as a user who has Local Administrator rights in order to install
BusinessVision!!
Please see System Requirements
and Best Practices and Compatibility.
There are five main steps
- Copy the BusinessVision license
- Install BusinessVision (which will also install Pervasive
for you)
- Configure Pervasive
- Install the latest updates for BusinessVision (Payroll update &/or the latest service pack)
- Modify the BusinessVision Company List
- Extra notes
SECTION 1: Copy the BusinessVision Licenses
The first step is to place the BusinessVision licenses on the new computer. The most reliable way to do this is
as follows:
1. On a computer that is already running BusinessVision, copy the
LIC folder from C:\BusinessVision.
2. On the new computer create the C:\BusinessVision
folder, then copy the LIC folder into it, so you end up with
C:\BusinessVision\LIC on the new computer.
4. Inside the LIC folder there should be one or more files with names such as shown below. Yours may differ
from what is in this picture.
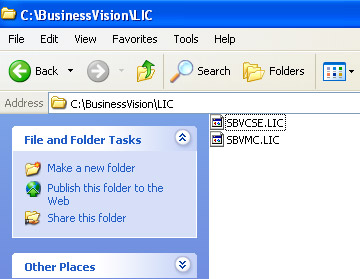
SECTION 2: Install BusinessVision
1. From the BusinessVision CD, if you let it autorun, select
Install BusinessVision.
Alternatively, from the CD run setup.exe.
2. The installation is mostly quite simple, and you will click
Next or OK at each step, except for three items, as follows:
A. When you are asked to select the type of licensing, select
Standard Licensing.
B. If you are asked to install Pervasive do so.
If while installing Pervasive you are asked what type of
installation, always choose As a Service.
C. The screen where you point to the location of the license
files.
IT IS ALL TOO EASY TO JUST SKIP PAST THIS SCREEN WITHOUT PROPERLY
POINTING TO THE LICENSE FILES.
Recall that you copied these to C:\BusinessVision\LIC in the
first section. Therefore point to that folder. You will have to
change it, as it defaults to C:\BusinessVision.
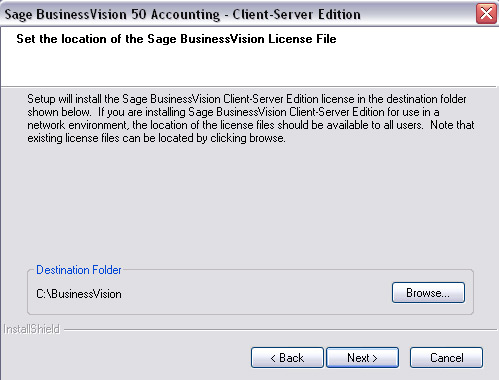
Click "Browse" and change the location to C:\BusinessVision\LIC, as shown here

...ending up with the following result.
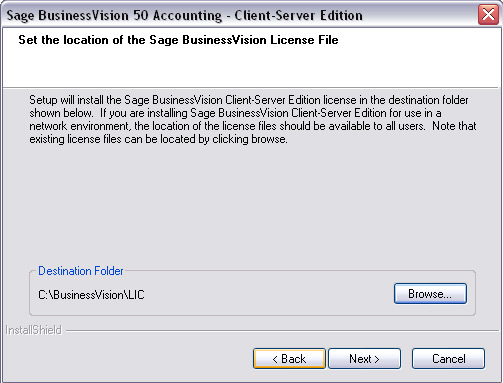
Click Next and you will find out if you copied the license files properly.
| If you did NOT copy the license files properly,
or point to the correct location... ie, if the proper license files are not present
in C:\BusinessVision\LIC, then the following screen will appear
(this screen will NOT appear if the proper license files
are indeed present in the specified location).
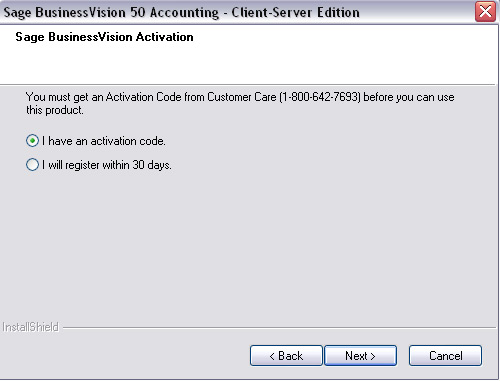
At this point you will need to click "Back", and ensure that the license files are in
C:\BusinessVision\LIC
before proceeding.
You have three other choices available to you:
- Obtain your serial number and activation code and manually type them in on the next screen, or
- Install a 30-day trial license of BusinessVision ("I will register within 30 days"), or
- Ask Wildwood Canada to come in and install the product for you.
Copying the license files to a different location will NOT make any difference. They can be located in any
location on the computer. I have chosen to standardize on C:\BusinessVision\LIC.
|
SECTION 3:
IMPORTANT: Configure Pervasive
IMPORTANT: Pervasive MUST be
properly configured. The instructions are on another page
of this website.
Go do that, then come back here.
SECTION 4: Install the Payroll Update and/or the latest Service Pack
After you reboot, you will need to install either the latest
Payroll Update (if you use BusinessVision Payroll) or the latest service pack.
IMPORTANT:
All computers need to be running the exact same version of
BusinessVision.
I may have placed it on your server in a folder called BV Updates
or BV Install Files.
SECTION 5: Setup the BusinessVision Company List
Once BusinessVision is installed, you will need to modify the Company List.
Follow ONE of these two options:
1. Start BusinessVision and log into the default company presented to you. The username is "business" and the
password is "vision".
Then
modify the company list to add
your company to it. BUT FIRST REMOVE the default BusinessVision company that was
initially added
to the list (the one that says "Your company name here").
...OR...
2. On another computer copy two files from C:\BusinessVision: MULTICO.IDX and MULTICO.ISM. Copy these files
into C:\BusinessVision on the computer you are working on.
SECTION 6: Extra Notes
- Please see
System Requirements and Best Practices and
Compatibility.
- If you install MS Office on a new
computer where you have installed BusinessVision, leaving a
trial or unregistered version of MS Office on that computer can
cause problems with BusinessVision
- You may have to set DEP for
BusinessVision to run properly. This is a technical item: if you
don't know what this is please contact a BusinessVision
professional.
** YOU'RE DONE! **
| 