|
If you have had changes made to your forms, such
as the Invoice, Accounts Payable Cheque, Packing Slip, PO, or others, you will
need to tell BusinessVision where these modified forms are located.
This setting must be done for each BusinessVision user.
Log into BusinessVision as the user who will need to use the modified form.
From the menu, select File, printer Setup, Print Properties.
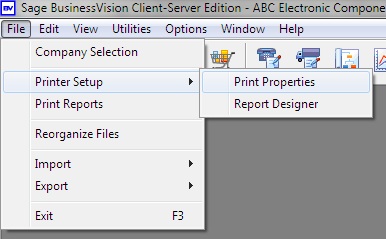
The following box will appear:
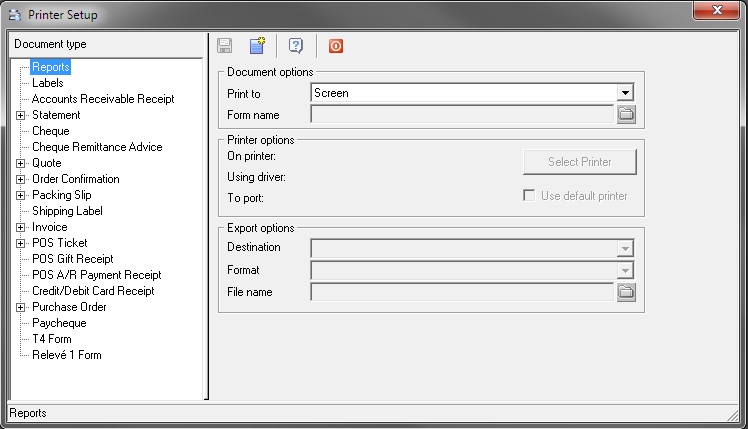
On the left side, click on the name of the form you wish to point
to. In this example, we'll work with the Invoice form.
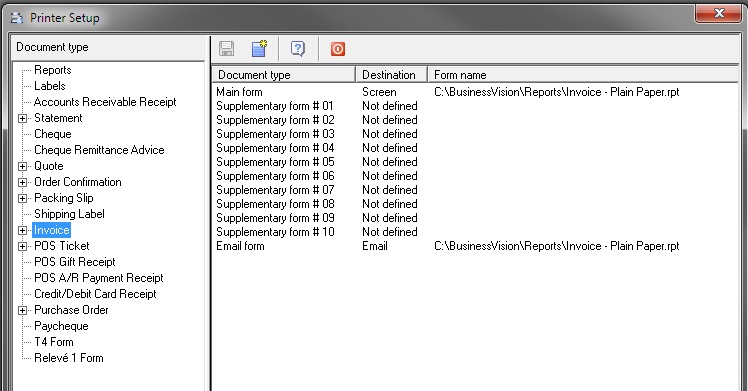
Notice on the right side you will have a choice of forms. This is
the feature of BusinessVision that allows you to print more than one
copy of a form to different printers, as well as to print entirely
different format of the form at the same time.
In our basic example, double-click on Main form.
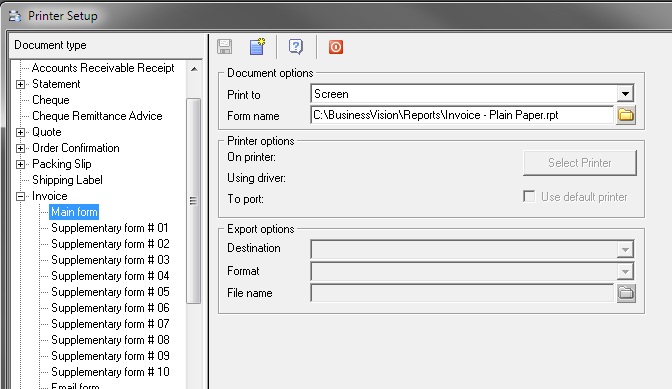
The Print to box is the destination where the form will be
printed or previewed. Selecting Printer from this list will
allow you to select a printer to send this form to.
The Form name box is where you navigate to and select the
customized form for the Invoice (in our example).
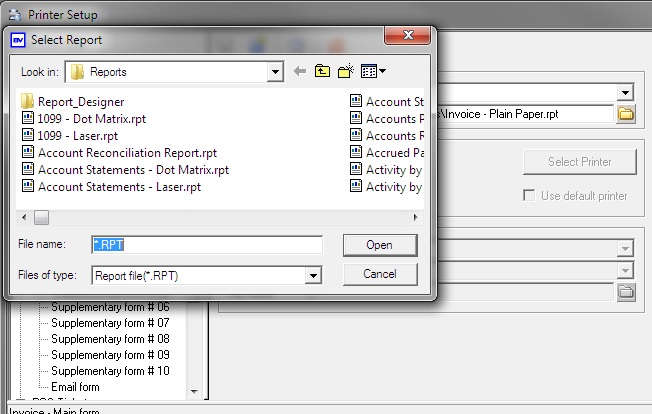
Click the folder icon to do this. You use this dialog box to navigate to where the
modified form is located, and select the modified form. Familiarity
with Windows folders will be very helpful here.
Note that this dialog box usually defaults to the
C:\BusinessVision\Reports folder. You must go find the actual location of
your modified forms. This will be different for each client, so I
can't provide you with that information here, sorry! However, an
example follows.
Click the small down arrow to the right of the "Look in" box.
A list of folders and drives appears. Again, this list will be
specific to each client's setup. Your list will not be exactly like
this one.
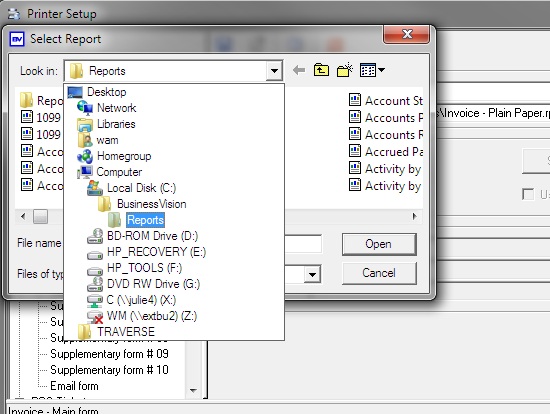
As an example, let's say that your modified Invoice is in a
folder called "BV7 Modified Forms". Navigate to that folder. It may
appear as follows:
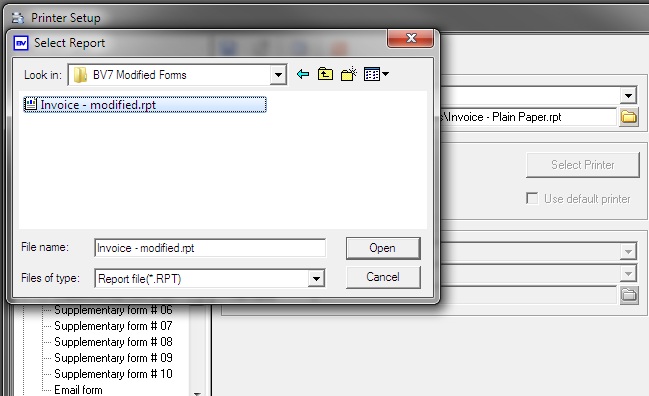
Click on the form name, in this case "Invoice - modified.rpt" and
then click "Open". You will see that the modified form is now
displayed in the "Main Form" box.
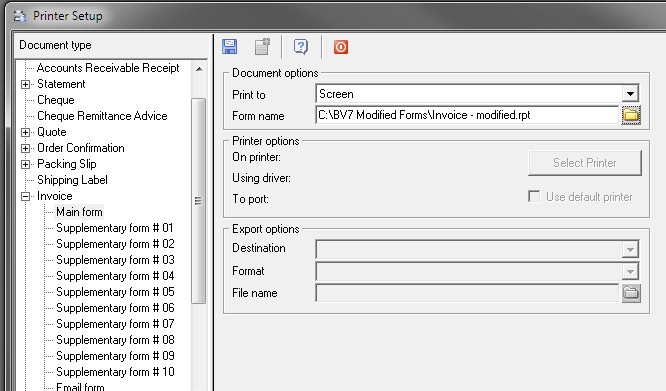
Click the Save icon to save your changes.
Test the modified form by printing one.
IMPORTANT: Please remember that this must be done for each user in
BusinessVision who will need to use this modified form.
| 