|
HST officially kicked in for Ontario on July 1, 2010.
There's actually not a whole lot for you to do within
BusinessVision to implement HST. There are two main areas to pay
attention to: selling (Customers and Order Entry), and buying
(Accounts Payable and Purchase Orders).
There will be no BusinessVision program update for HST.
Additionally, pretty well any version of BusinessVision will
handle HST. There is no need to upgrade to the latest version
specifically to handle HST.
There are quite a few transition rules to keep in mind as well.
For details on these, please consult your accountant or CRA.
Please feel free to contact Wildwood Canada for more
information or assistance with your HST changeover.
Topics on this page
Set up a new Sales
Tax Code for HST
First you must set up a new Sales Tax Code for HST.
1. This is done in Edit, Sales Taxes
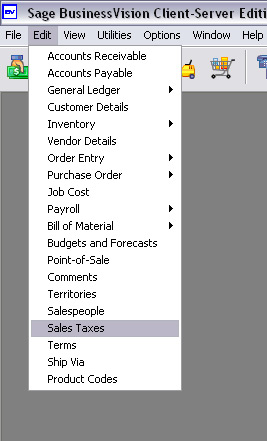
2. Click on the "New" icon.
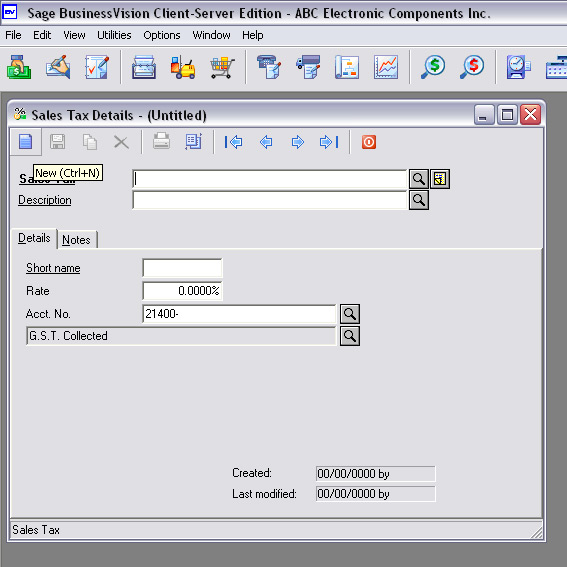
3. Enter an ID for the new tax. This will be a 4-ddigit number.
Make it the next number after the current highest number you are
using, or some other number if you wish.
In this example, I will use "0003".
PLEASE NOTE that your Sales Tax Codes may be different.
**ALSO NOTE that a separate HST Sales Tax Code is required for each
province, as they have different rates.
By the way, this is a good opportunity to clean up your Sales Tax
Codes if needed.
Fill out the fields as shown in this sample. Most people will
post HST to the same GL Account as GST Collected, as these two taxes
will be remitted together.
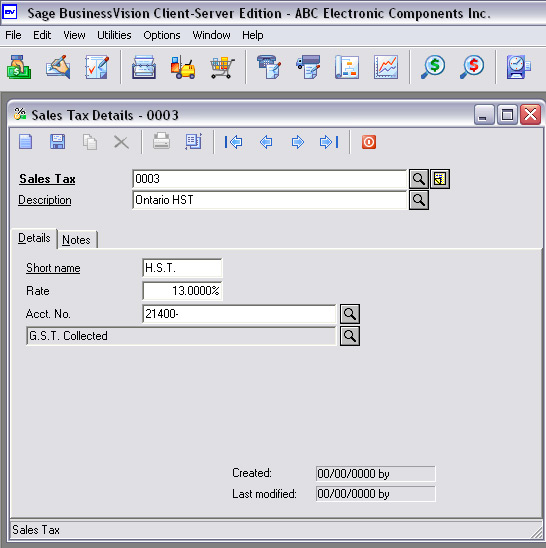
4. Click the "Save" icon to save the new Sales Tax code.
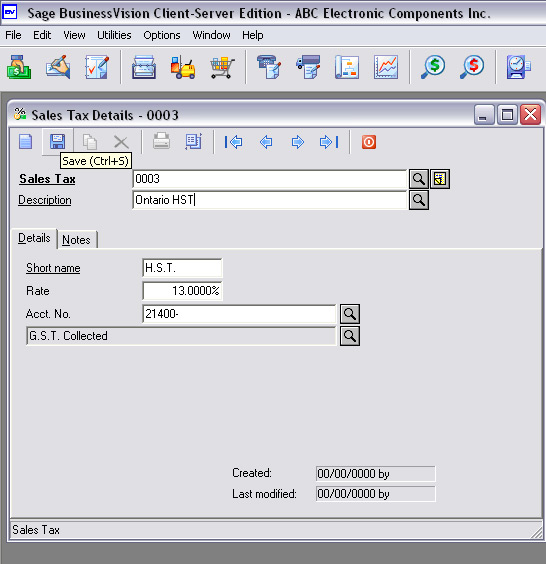
Accounts Payable &
Purchase Order - system-wide setting
In BusinessVision the sales taxes for Purchasing and A/P are
controlled by a system-wide setting for each BV Company. There are
two Sales Tax Codes that are set in System Setup which govern what
taxes are used for all A/P entries and PO's.
To change these two Sales Tax Codes...
1. Go to System Manager, System Setup. Everyone else must be out
of BusinessVision.
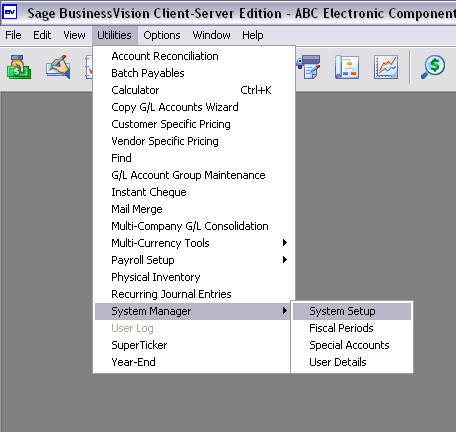
2. Go to Company, Tax info
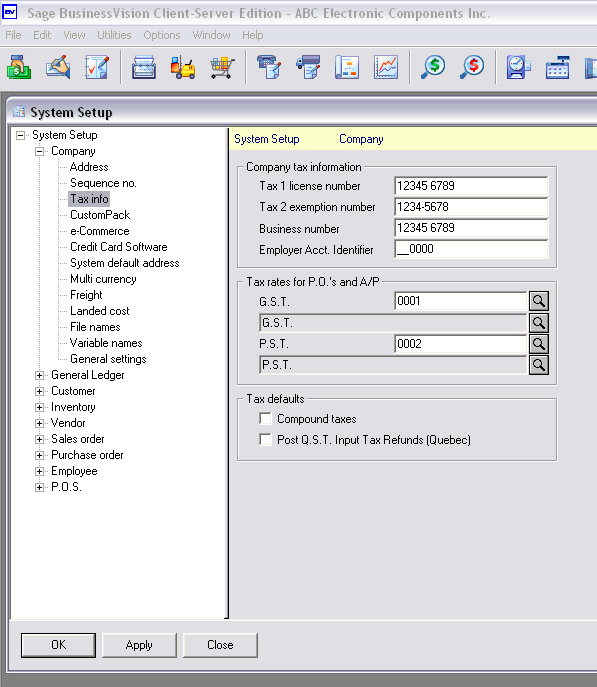
3. In the section, "Tax rates for P.O.'s and A/P" enter the new Tax Codes
as appropriate. In my example, it will be Tax Code 0003 for
the "G.S.T.", and Tax Code 0000 for "P.S.T.".
Notice that the titles for each Tax Code won't change! But the
actual codes show the description of the selected Sales Tax Code.
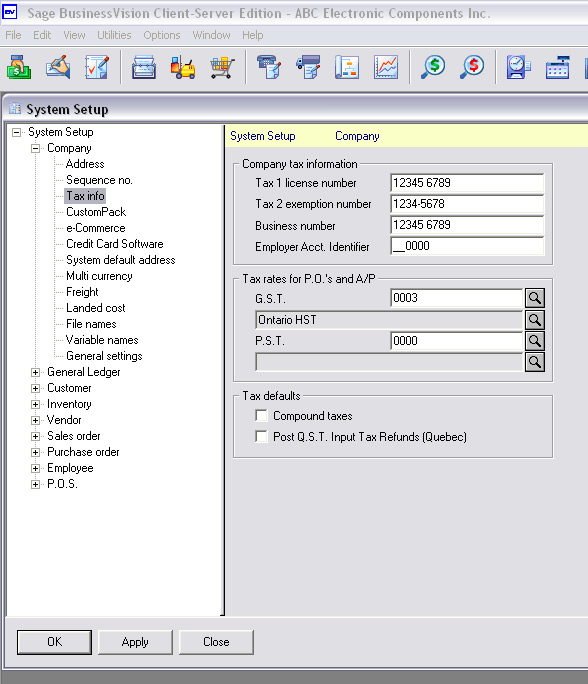
4. Click "Ok" to save your changes.
Accounts Payable -
invoice entry
BusinessVision v7.3 (v2009) and later: When you enter a
new invoice in Accounts Payable, you will notice that the Sales Tax
labels have changed to reflect your changes in System Setup. You can
override the Sales Tax amount, but not the Sales Tax Code.
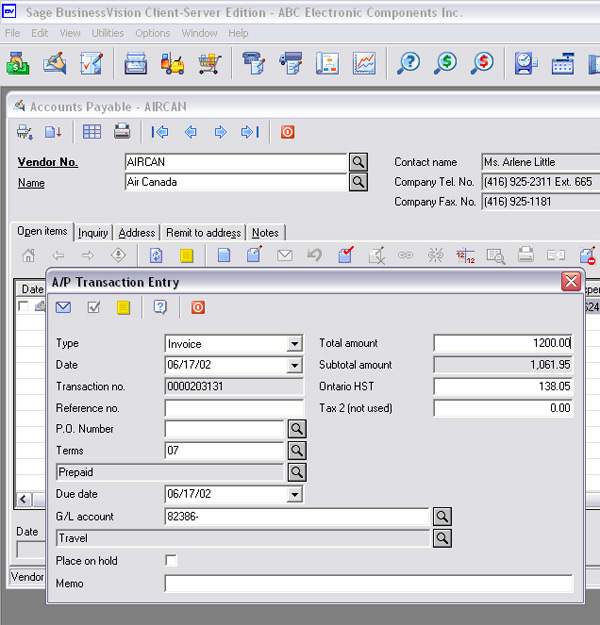
BusinessVision v7.2 and earlier: When you enter a new
invoice in Accounts Payable, you will notice that the Sales Tax
labels have not changed! However, the Sales Tax Codes you set up in
System Setup will be used.
You can enter a different amount in the "Other Amount" box as usual.
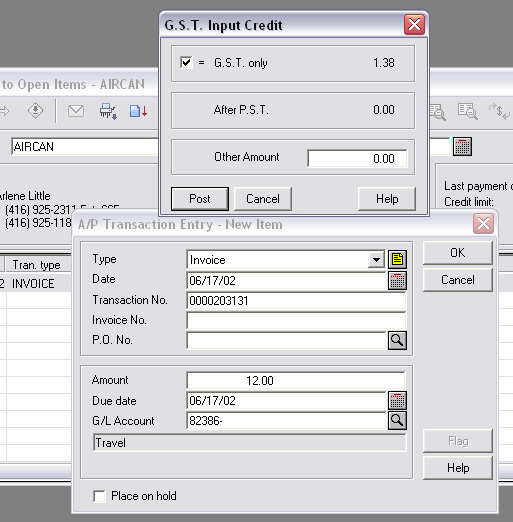
Purchase Orders
When you enter Purchase Orders, the Sales Taxes are shown under
the "Order Details" tab. These are the codes that you set up in
System Setup.
Unfortunately, you can't change the Sales Tax Codes, you can only
exempt one or both by typing something into the "Exemption No."
field.
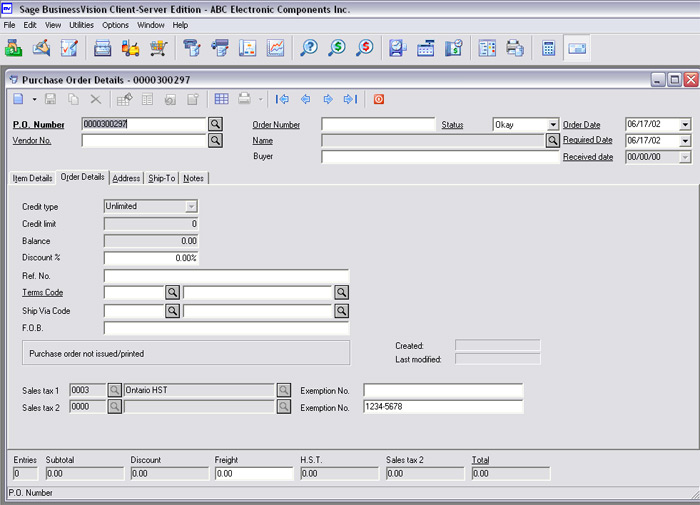
Customers
Sales Tax codes are set in the "Taxes and Shipping" tab for each
Customer. For "Sales tax 1" select the new HST Tax Code you created.
Set "Sales tax 2" to 0000. Save your changes.
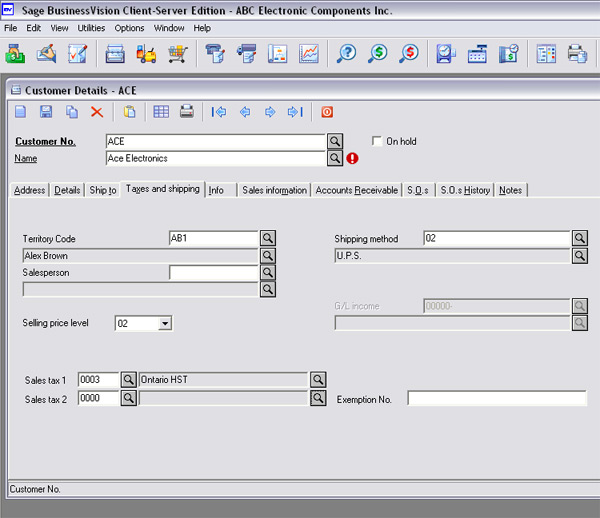
Don't forget that Sales Taxes reside with the Ship-To codes as
well. If you use Ship-To codes, these must be changed as well.
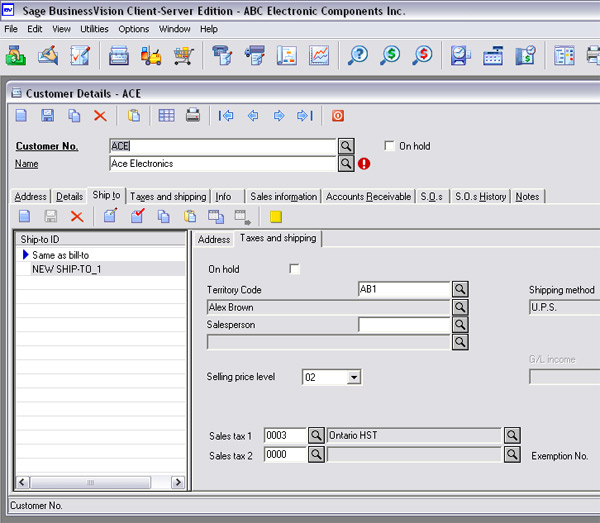
| Sage BusinessVision has released a
convenient utility program that can change all your
Customers' Tax Codes at once.
For your convenience, you may download
this utility from the Wildwood Canada website
HERE.
You will require a username and password to do so. This
would've been emailed to you in one of my recent
newsletters.
To install and run this utility you
will need to understand how to save files from the
Internet, unzip the file, install the program, and then
run it.
If you require assistance, please
contact Wildwood Canada for assistance with this
(Wildwood Canada clients only)
|
Order Entry
In Order Entry, the Sales Taxes default to those for the selected
Customer and Ship-To. The Sales Taxes are under the "Taxes and
Shipping" tab under the "Ship-To" tab. The Sales Taxes can be
changed for each Sales Order.
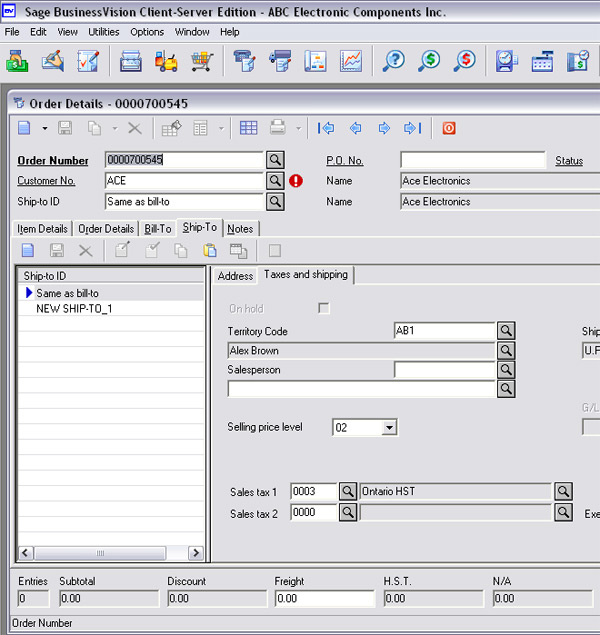
Accounts Receivable -
invoice entry
BusinessVision v7.3: When you enter a new invoice in
Accounts Receivable, you will notice that the Sales Tax labels have
changed to those set for the Customer you are working with. Only the
amount can be overridden.
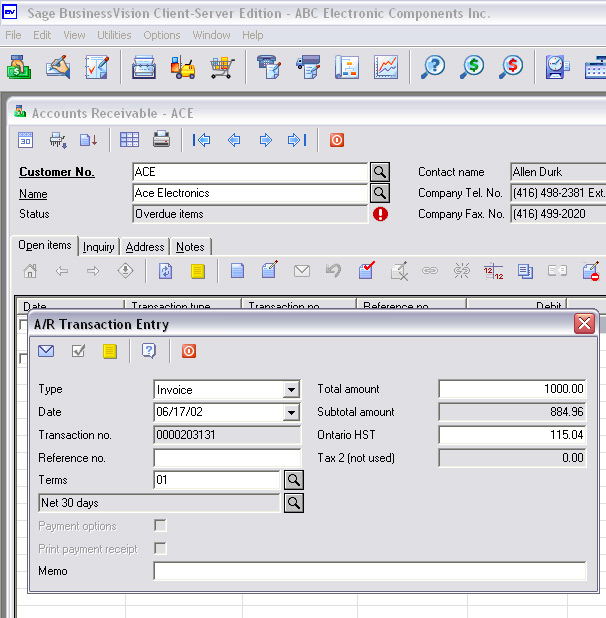
BusinessVision v7.2: When you enter a new invoice in
Accounts Receivable, you will notice that the Sales Tax labels have
changed to those set for the Customer you are working with. Only the
amount can be overridden.
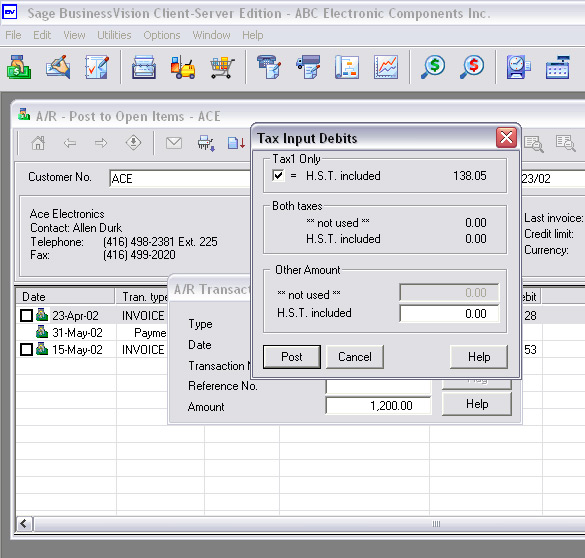
Special HST rules, considerations
and exceptions
- Transition Rules: There are special transition rules
in effect that determine whether GST-PST or HST Sales Taxes must be
charged on a particular sale during the periods preceding and
after July 1st 2010.
- ITC Recapture: If your sales are more than $10
million per year you may be subject to something called "ITC
Recapture", which means you cannot claim 100% of the HST charged
on your purchases for certain expenditures.
For more information on these and other HST issues, please see
your accountant and/or attend one of the many free seminars being
put on by CRA, accounting firms, and others.
Forms: Invoices, PO's,
Quotes, etc.
In most cases no changes will need to be made to any of your
forms that you print, such as invoices, PO's, Quotes, etc. This is
because the Sales Tax names are set to automatically print correctly
on the form for whatever Sales Taxes you are using. That is, unless
some unusual modification has been made to your forms to override
this.
BUT... your GST (soon-to-be "HST") number will still print at the
bottom of your forms as a "GST Number". This is not critical,
however will need to be changed at some point. To change this the
actual form template needs to be changed. I suggest I change this
for you the next time I visit you, or the next time you upgrade your
BusinessVision.
If you are using pre-printed forms they will need to be
changed. If you have a large stock of pre-printed forms, the BV form
template can be modified to black out the existing descriptions and
print the new one for HST. Please contact Wildwood Canada to have
this done. | 